Pozotron enables you to collaborate with team members and organize your projects with our suite of Enterprise Project Management features!
There are three steps to use our Project Management features correctly.
First, you'll need to navigate to the Enterprise page.
Access it by selecting your email address in the top right corner of your screen, then choosing Enterprise from the dropdown list.
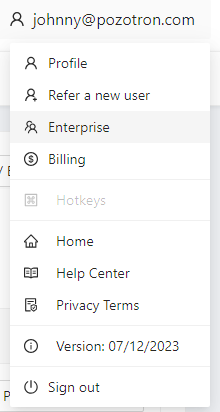
This will lead you to the Enterprise Page, where you can add team members to your Roster, and/or give them access to all of your projects with Enterprise Access.
You'll also be able to assign a Role, which further clarifies the level of access they have to your Pozotron projects.
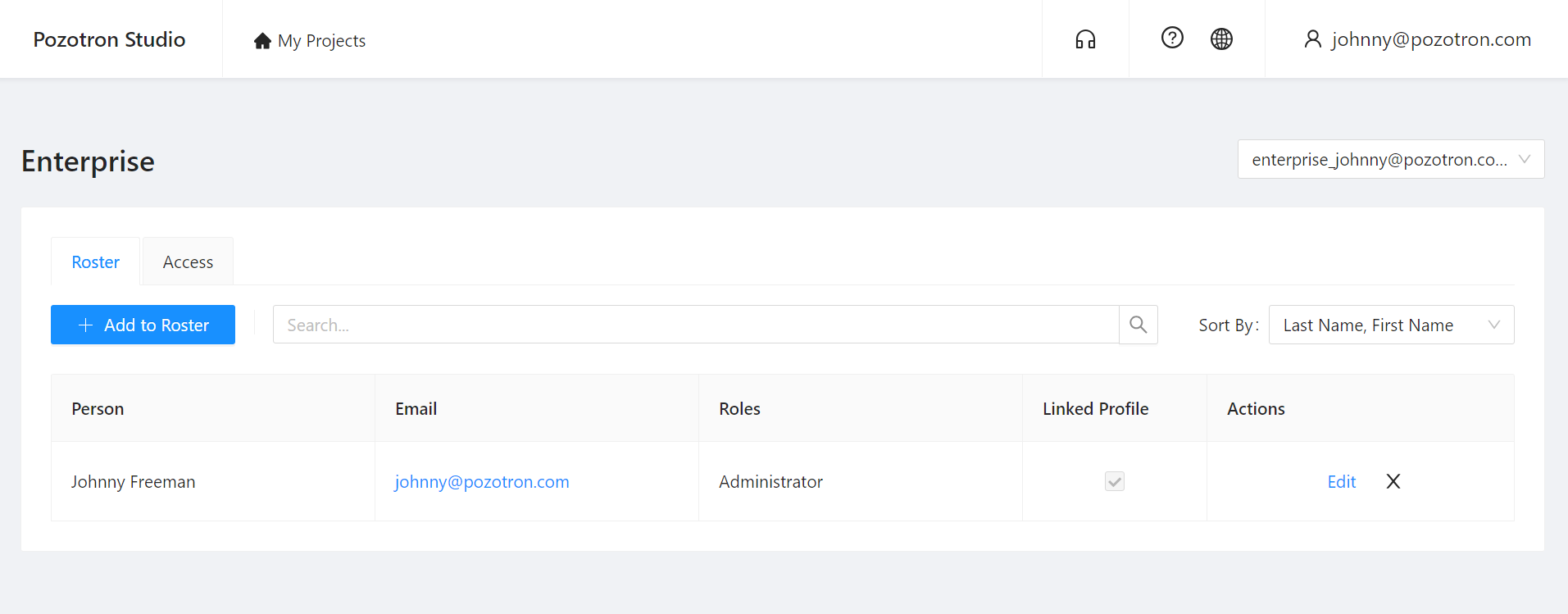
Adding Users To Your Roster
The Roster is a list of your collaborators and team members.
It does not give any access or permissions by itself but allows you to assign permissions to users later from the Access tab or Project Team page.
To begin, you'll need to add your team members to your Roster.
This allows you to assign them to specific projects with a designated Role.
Click the blue +Add to Roster button to begin adding your team members.
You will need to add their first name, last name, and email address before selecting their Role.
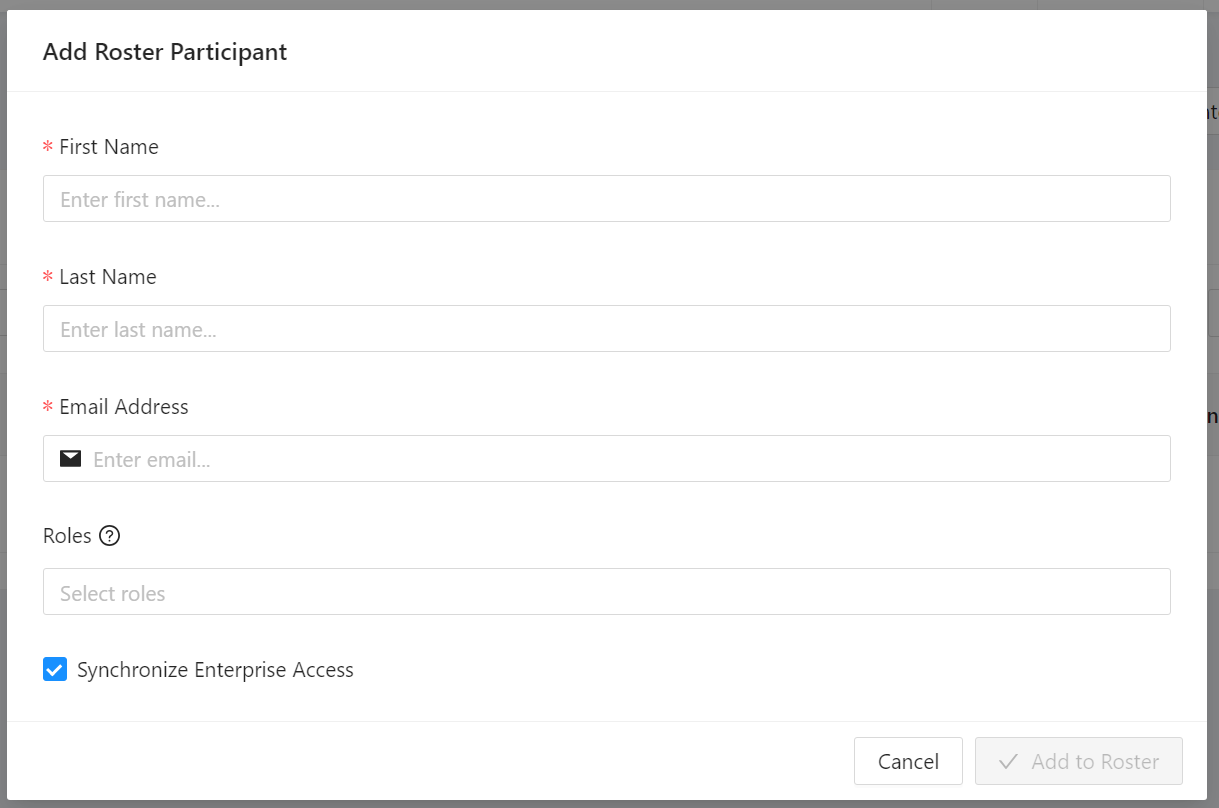
Selecting Roles
There are many different roles to choose from, and you can assign as many roles as you'd like to one person.
All of them give unique permissions and access to your Enterprise account or projects.
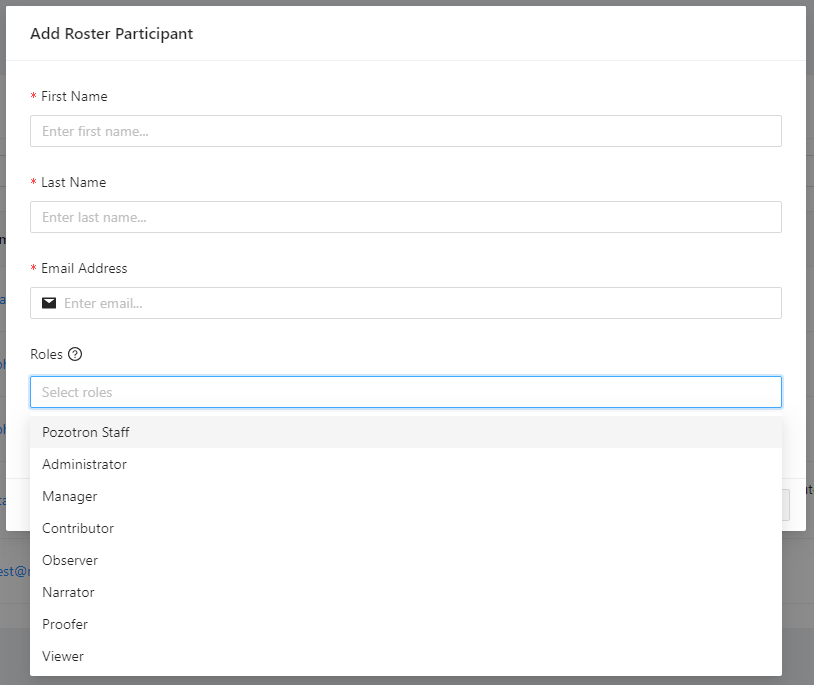
Enterprise Access Roles
The roles listed below give access to every project associated with an enterprise account.
However, they have different limitations on what actions they can perform in a project.
- Administrator - Full access to all projects
- Manager - Can't delete/reset projects or edit Enterprise Access
- Contributor - Can't delete anything, or view account details
- Observer - Read-only access to project details
For a full breakdown of Enterprise permissions, please check this article.
Project Specific Roles
All of the roles listed below allow you to assign members to the function they will be doing inside a Pozotron project.
They do not give access to anything by default but can be selected later to give project or chapter-specific access.
- Owner - Full access to edit or delete anything in the project
- Director, Producer, & Narrator - Can edit all project details (can't delete or reset)
- Proofer - Can view all details, but only edit proofing
- Viewer - Read-only access to project details
- Researcher - Can access and edit the Script Prep Tools
For a full breakdown of project-specific permissions, please check this article.
Adding Users To Your ACCESS Tab
The ACCESS tab grants access to your collaborators.
By adding them to ACCESS, the role you gave them in the Roster becomes active.
Once you have added your user(s) to the Roster, you'll need to grant them access to their selected roles.
You can do this on the Access tab.
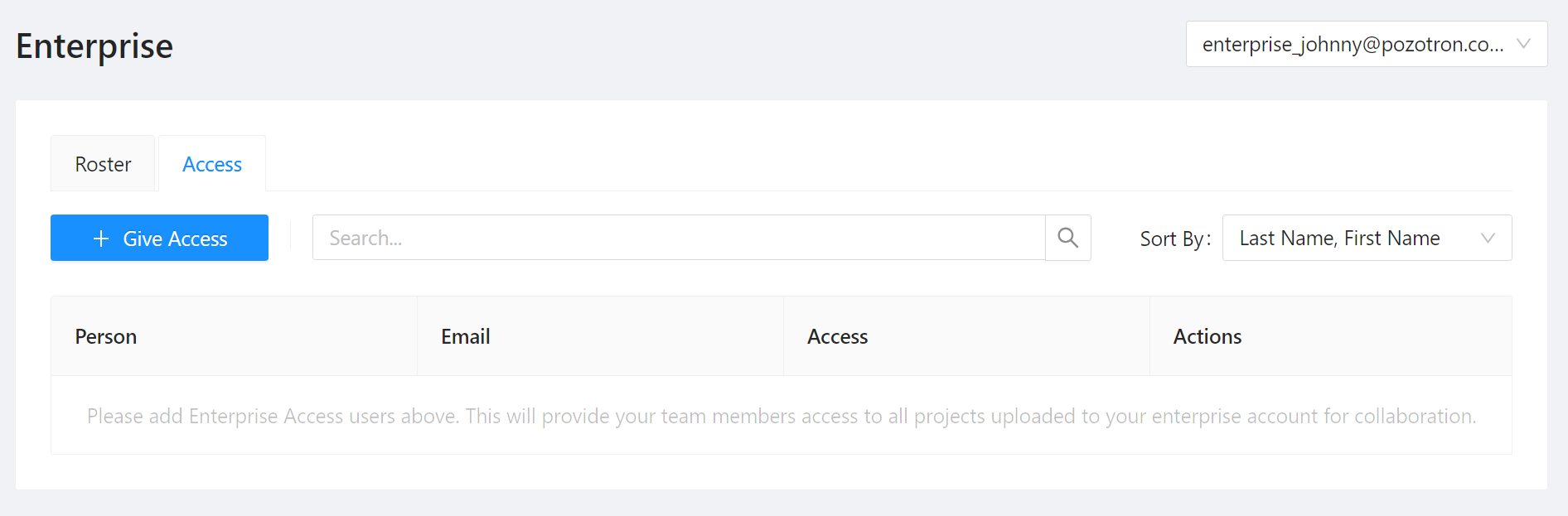
Click on the +Give Access button and you'll be prompted with this screen.
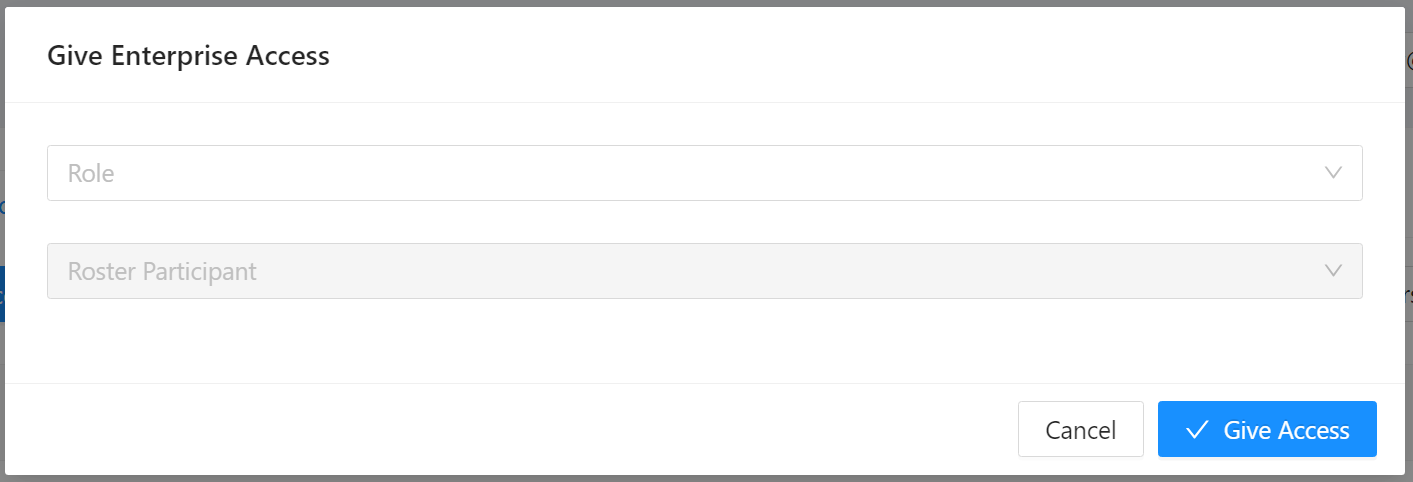
First, select the Enterprise Role you wish to grant to your user.
Then choose the Roster Participant. They will populate only if you've added them to your Roster before this step.
Finally, click the Give Access button!
TIP - You can skip this step by ensuring Synchronize Enterprise Access is turned on when adding a user to your Roster.
This feature will automatically add the User to the Access tab.
If you leave this turned off, you'll need to manually add the user to your Access list.
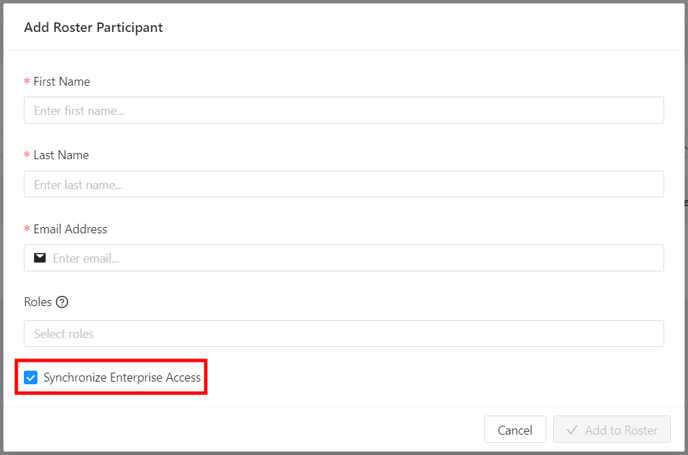
Assigning a User To A Project
Once a User has been added to your Roster, navigate back to the My Projects page and select the project you wish to assign a User to.
From the proofing page, select the Project Team button
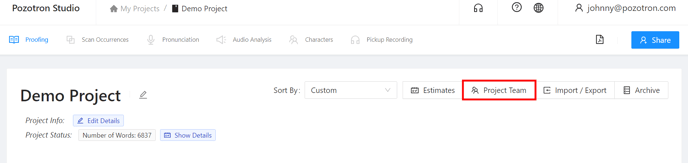
This page will allow you to assign your team members to this project, even down to specific chapters!
Book Roles
To assign a user to an entire book (or project), use the fields at the top of the window.
You'll want to first select the Role that you are assigning (Proofer, Researcher, etc)
Then choose the Person who has been given that role in the Roster.
Lastly, ensure the Share Access box is checked to let them access the project.
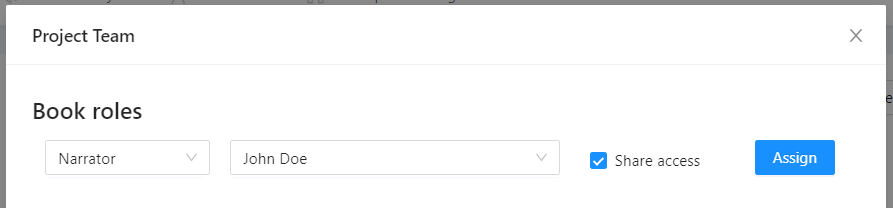
Chapter Roles
From this window, you'll also see every chapter that exists in your project.
You can assign Narrators or Proofers to specific chapters within Pozotron by finding that chapter and selecting the person from the dropdown list.
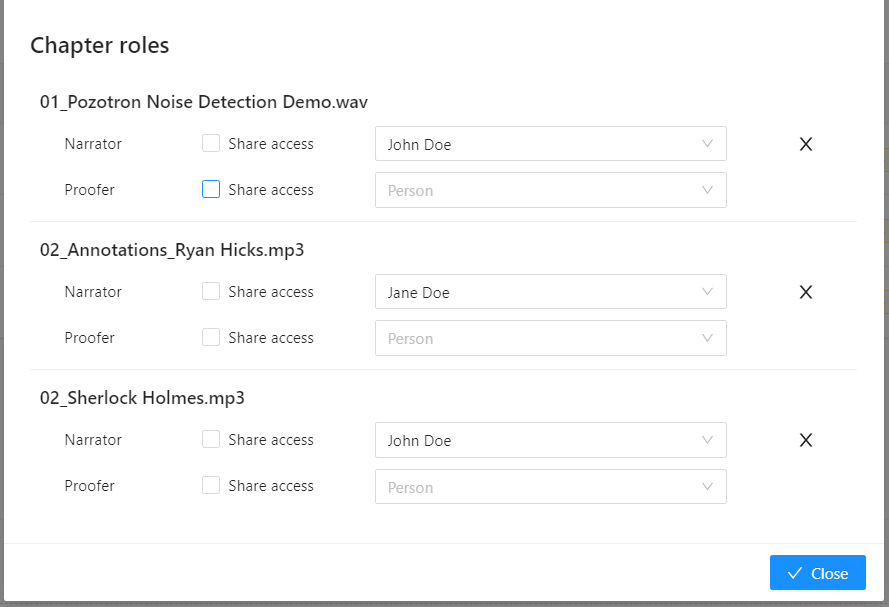
Note -
If you invite a user that does not currently have an active Pozotron account, access will not be shared.
Once they have created an account you will be able to toggle on the "Share Access" Button.
Still have questions?
Contact us at help@pozotron.com to answer your questions or book a call!
