This article will show you where and how to set up 2FA for your Pozotron account!
Note: All Pozotron accounts will need to have 2 Factor Authentication set up starting Q4 2023. This is a part of our ongoing initiative to increase security for your Pozotron accounts and projects!
What is 2-factor authentication?
2FA is a security system that requires two separate, distinct forms of identification in order to access something, like your Pozotron account!
In this article, we'll show you how to set it up using Google Authenticator.
Summary
Step 1: Navigate to your 2FA settings in Pozotron
Step 2: Download the Google Authenticator app
Step 3: Set Up Google Authenticator
Step 5: Enter the Verification Code
Step 1: Navigate to your 2FA settings in Pozotron
When logged in to your Pozotron account, click your email in the top right corner of the page and select Profile.
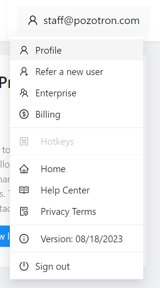
From there, select the tab called 2FA.
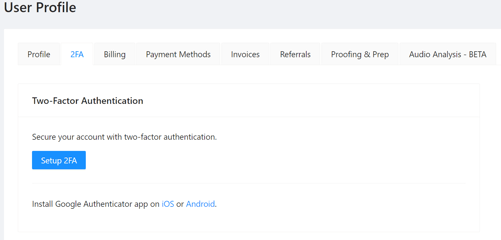
Step 2: Download the Google Authenticator app
Click the link in this menu to Install Google Authenticator, or head to your device's app store (Google Play Store for Android or App Store for iOS).
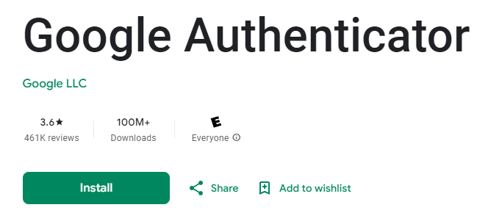
Step 3: Set Up Google Authenticator
Once you have installed Google Authenticator, click the blue Setup 2FA button to begin!
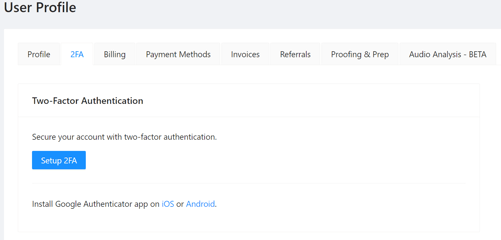
Step 4: Scan the QR Code
- A QR code will be displayed on the next screen. Open the Google Authenticator app you downloaded earlier.
- Tap the plus (+) icon, usually found at the bottom of the app, to add a new account.
- Select "Scan a barcode" and use your phone's camera to scan the QR code displayed on your Pozotron screen. Alternatively, you can manually enter the provided code if scanning isn't possible.
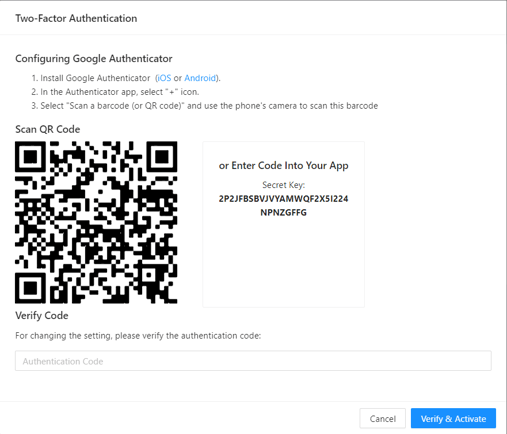
Step 5: Enter the Verification Code
Google Authenticator will now generate a time-sensitive verification code for your account. It will look similar to this: 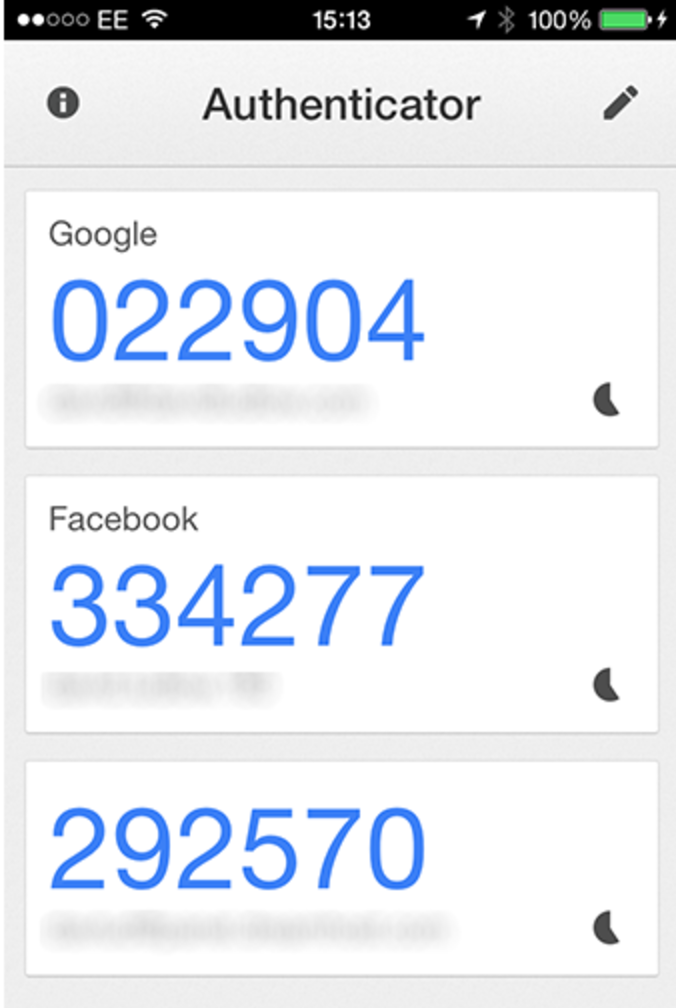
Enter the code for Pozotron into the field at the bottom of your Pozotron page and click Verify & Activate!
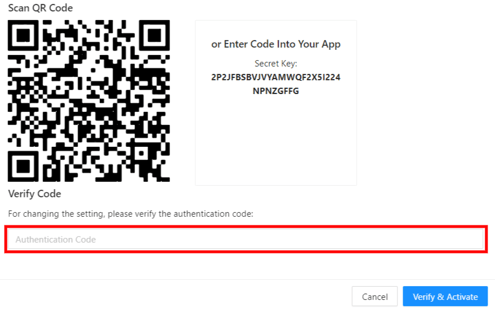
Step 6: Test Your Setup!
Log out of your account and log back in to test the 2FA setup. You'll be greeted by this page after entering your email and password:
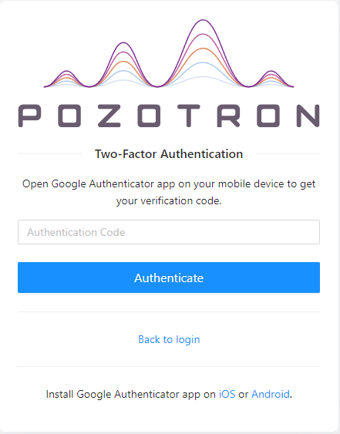
You'll need to enter the verification code generated by Google Authenticator into this field to log in.
Still have questions? Contact us at help@pozotron.com
